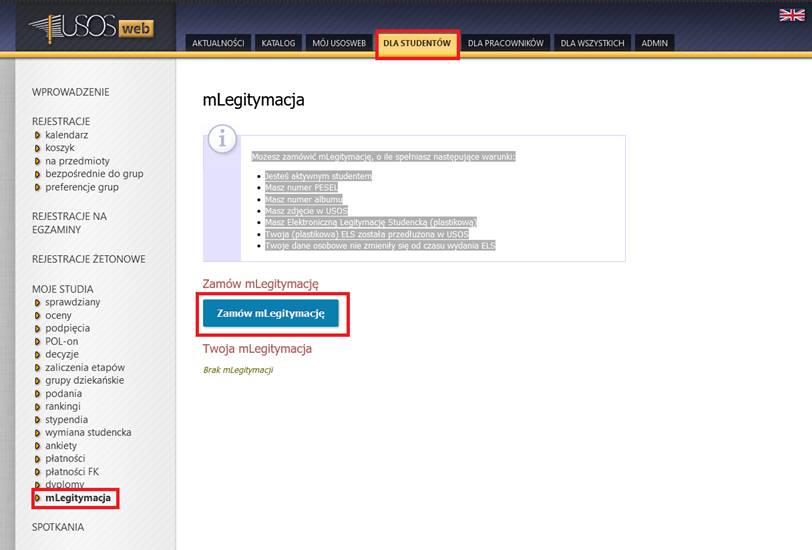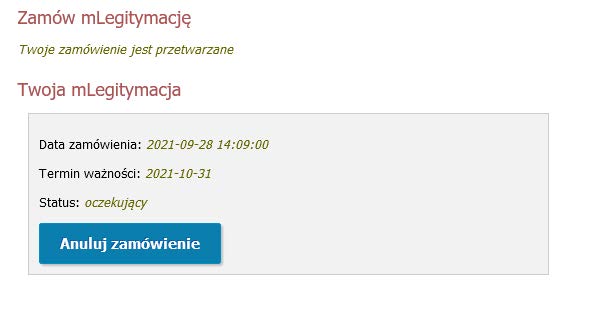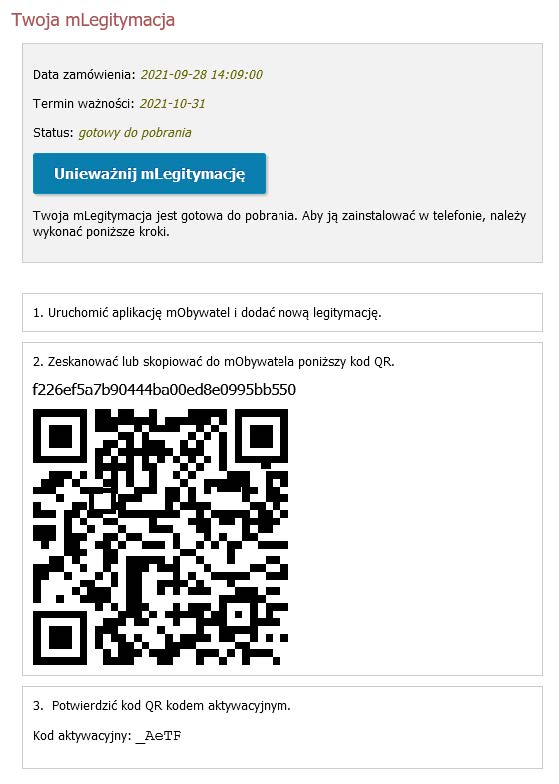Znajdziesz tu instrukcje postępowania w różnych sytuacjach
INSTRUKCJE
OGÓLNE
INSTRUKCJA DOTYCZĄCA KONTAKTU MAILOWEGO Z PRACOWNIKAMI UCZELNI (POBIERZ)
Każdy student posiada własny adres mailowy w domenie uczelni login@st.amu.edu.pl. Aby skorzystać z poczty studenckiej należy wejść na stronę https://login.microsoftonline.com/ lub kliknąć w link POCZTA STUDENCKA w zakładce AKTUALNOŚCI, znajdujący się na stronie https://usosweb.amu.edu.pl/. Instrukcje dotyczące pierwszego logowania oraz konfiguracji programu pocztowego znajdują się na stronie https://www.office365.amu.edu.pl/. Adresy mailowe wszystkich pracowników znajdują się na stronie uczelni https://amu.edu.pl/uniwersytet/wyszukiwarka-pracownikow. Student ma obowiązek sprawdzania poczty studenckiej, ponieważ to na nią kierowane są ważne informacje m.in. o stypendiach, konkursach, itp.JAK PRAWIDŁOWO NAPISAĆ E-MAIL?
Podstawowe informacje:- uwzględniając wymogi ustawy o ochronie danych osobowych mail musi być wysłany z uczelnianej skrzynki, w przeciwnym przypadku wiadomość może zostać zignorowana,
- w mailach powinno się używać form grzecznościowych np.: „Szanowna Pani Profesor”, „Szanowny Panie Doktorze”. Wiadomości zaczynające się od słów „Witam”, „Hej”, itp. są niezbyt stosowne,
- w temacie maila należy skrócić informację, zaznaczając dokładnie czego dotyczy przesłana wiadomość,
- mail powinien być zwięzły i konkretny,
- przed wysłaniem prosimy o sprawdzenie maila, czy nie zawiera błędów ortograficznych, interpunkcyjnych, itp.
- nie należy pozostawiać pustego tematu (powinien on wskazywać na treść maila),
- po powitaniu należy zostawić odstęp (dwa „entery”) i wpisać wiadomość zaczynając z małej litery – jest to kontynuacja zaczętego zdania,
- prosimy nie używać CAPS LOCKA w pisaniu maila,
- jeżeli treść wiadomości jest dłuższa należy podzielić ją na akapity,
- wiadomość kończy się zwrotem grzecznościowym oraz informacją o kierunku i roku studiów (jeżeli ta informacja nie została zwarta w treści wiadomości lub temacie) i numerze albumu.
- Student kontaktuje się z prodziekanem ds. studenckich (składa prośbę o zmiany związane z imieniem i nazwiskiem),
- Prodziekan ds. studenckich przesyła potwierdzenie prośby studenta do Centrum Wsparcia Kształcenia,
- Centrum Wsparcia Kształcenia zleca zmianę danych w zakresie wybranych systemów informatycznych do Centrum Informatycznego,
- Po dokonaniu zmian Centrum Wsparcia Kształcenia informuje koordynatora właściwego BOS.
Należy pamiętać, że zmiana dotyczy wyłącznie systemów z widocznymi na zewnątrz danymi (Teams, adres e-mail) – nie ma obecnie możliwości zmiany danych w usosie (do czasu decyzji sądu w konsekwencji której następuje zmiana imienia).
Wszelkie wydruki (decyzje, zaświadczenia, itp.) pozostają bez zmian – drukuje się imię i nazwisko zgodne z metryką urodzenia studenta.
Do systemu POLon będą raportowane niezmienione dane studenta – zgodne z metryką urodzenia.
USOS
INSTRUKCJA PODPINANIA PRZEDMIOTÓW (POBIERZ)
Po rejestracji na przedmiot, konieczne jest podpięcie go pod program i etap. W celu rozliczenia studenta z przedmiotów wymaganych w danym semestrze, muszą być one prawidłowo podpięte. 1. Aby podpiąć przedmioty należy przejść do menu DLA STUDENTÓW a następnie kliknąć PODPIĘCIA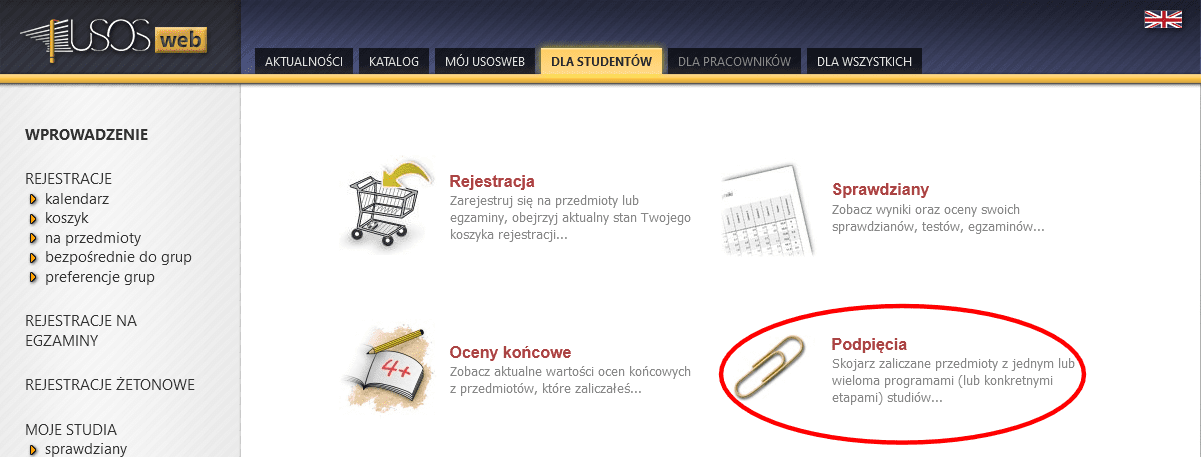 2. Na stronie pojawi się lista przedmiotów na które jest się zarejestrowanym z podziałem na semestry, w których odbywały się zajęcia.
2. Na stronie pojawi się lista przedmiotów na które jest się zarejestrowanym z podziałem na semestry, w których odbywały się zajęcia.
 3. W celu dokonania podpięcia należy przy wybranym przedmiocie kliknąć [ DODAJ PODPIĘCIE ]
3. W celu dokonania podpięcia należy przy wybranym przedmiocie kliknąć [ DODAJ PODPIĘCIE ]
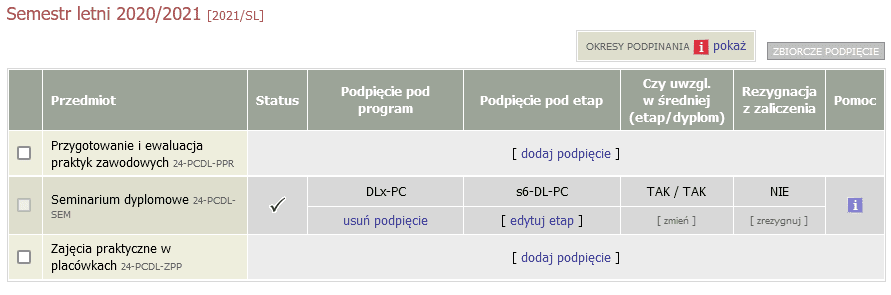 4. Następnie trzeba wybrać program, w ramach którego przedmiot ma być zaliczony, zaznaczyć pole CHCĘ PODPIĄĆ POD KONKRETNY ETAP TEGO PROGRAMU i wybrać semestr, pod który przedmiot ma zostać podpięty
4. Następnie trzeba wybrać program, w ramach którego przedmiot ma być zaliczony, zaznaczyć pole CHCĘ PODPIĄĆ POD KONKRETNY ETAP TEGO PROGRAMU i wybrać semestr, pod który przedmiot ma zostać podpięty
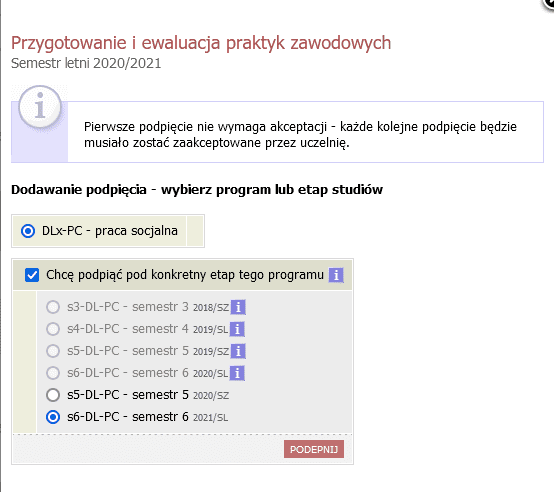 5. Przedmioty można podpinać również zbiorczo. W tym celu należy zaznaczyć pole wyboru przy przedmiotach, które mają zostać podpięte i kliknąć przycisk ZBIORCZE PODPIĘCIE i powtórzyć kroki z punktu 4.
5. Przedmioty można podpinać również zbiorczo. W tym celu należy zaznaczyć pole wyboru przy przedmiotach, które mają zostać podpięte i kliknąć przycisk ZBIORCZE PODPIĘCIE i powtórzyć kroki z punktu 4.
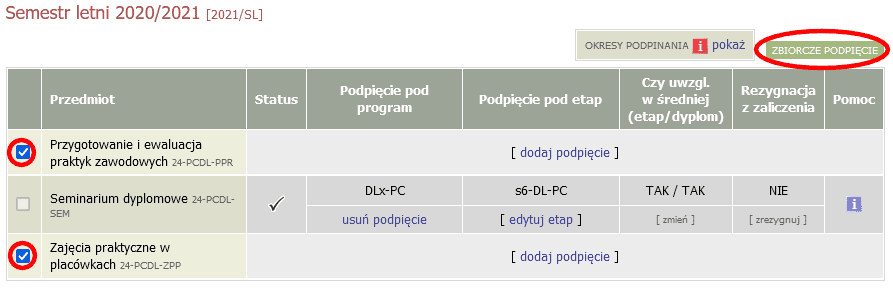 Data sporządzenia instrukcji 30.06.2020 r. Nikodem Kałek – Koordynator USOS
Data sporządzenia instrukcji 30.06.2020 r. Nikodem Kałek – Koordynator USOS INSTRUCTIONS FOR LINKING COURSE (DOWNLOAD)
After registering for a subject, it is necessary to pin it to the programme and stage. In order for the student to be charged for the subjects required in a given semester, they must be correctly linked. 1. To pin a course, go to the menu STUDENT’S SECTION and then click LINKAGE.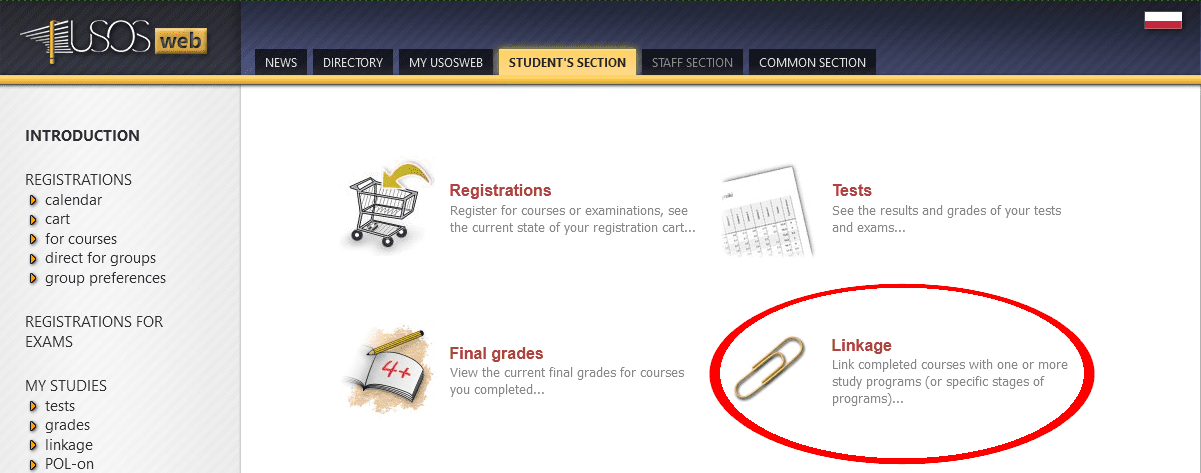 2. You will see a list of courses you are registered for, broken down by the semesters in which they were taken.
2. You will see a list of courses you are registered for, broken down by the semesters in which they were taken.
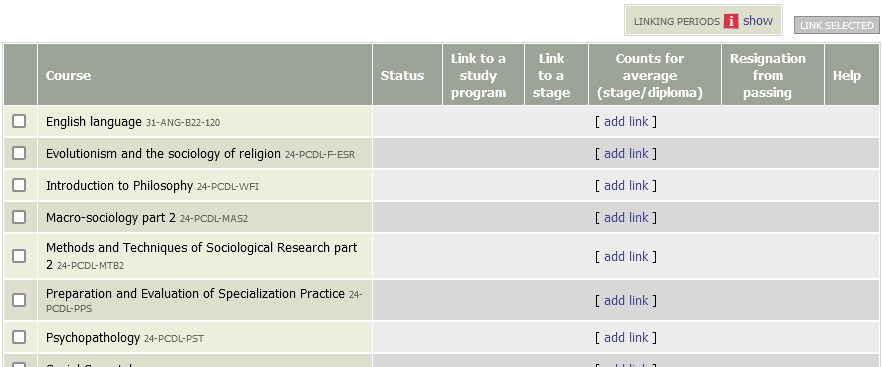 3. In order to add an affiliation, click on the desired subject [ ADD LINK ]
3. In order to add an affiliation, click on the desired subject [ ADD LINK ]
 4. Next, you need to choose the programme under which the course is to be taken, tick the box I WANT TO LINK COURSE TO SPECIFIC STAGE OF THIS PROGRAM and choose the semester under which the course should be taken.
4. Next, you need to choose the programme under which the course is to be taken, tick the box I WANT TO LINK COURSE TO SPECIFIC STAGE OF THIS PROGRAM and choose the semester under which the course should be taken.
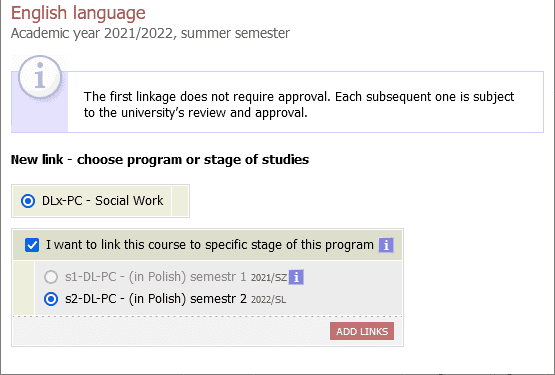 5. Items can also be linked collectively. To do this, select the check box next to the items you wish to collect and click the LINK SELECTED button and repeat step 4.
5. Items can also be linked collectively. To do this, select the check box next to the items you wish to collect and click the LINK SELECTED button and repeat step 4.
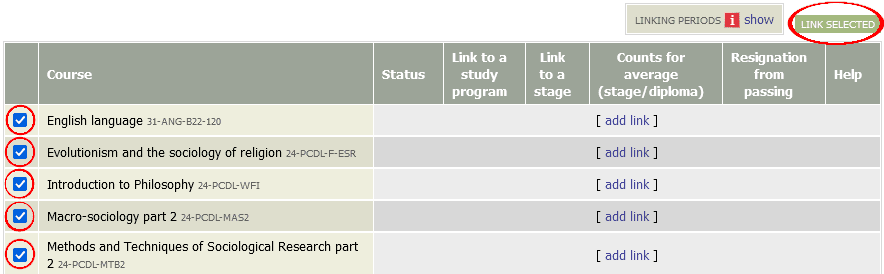 Data sporządzenia instrukcji 21.06.2022 r. Nikodem Kałek – Koordynator USOS
Data sporządzenia instrukcji 21.06.2022 r. Nikodem Kałek – Koordynator USOS INSTRUKCJA ZŁOŻENIA PODANIA DO DZIEKANA (POBIERZ)
1. Aby wysłać podanie należy przejść do menu DLA STUDENTÓW a następnie kliknąć PODANIA. 2. Następnie należy kliknąć opcję ZŁÓŻ NOWE PODANIE. 3. W przypadku studiowania więcej, niż jednego kierunku, należy wybrać kierunek, którego dotyczy sprawa. Czynność tę wykonuje się poprzez kliknięcie w wierszu przeznaczonym dla odpowiedniego kierunku opcji WYBIERZ I KONTYNUUJ 4. Na następnej stronie pojawi się lista z dostępnymi rodzajami podań. Po zapoznaniu się z ich opisem i wyboru odpowiedniej wersji podania należy pod wybranym typem wybrać opcję WYPEŁNIJ PODANIE. 5. Przy wypełnianiu formularza, należy wybrać etap studiów, którego dotyczy podanie oraz uzasadnić swoją prośbę. Do podania można dodać załącznik w formacie PDF. Po zakończeniu wypełniania formularza klikamy przycisk DALEJ. 6. Następnie możemy wybrać opcję czy chcemy otrzymać potwierdzenie mailowe złożenia podania oraz je zatwierdzić lub cofnąć do edycji. 7. Po zatwierdzeniu pojawi się komunikat z zapytaniem o pewności złożenia podania. Jeżeli jesteśmy pewni, że podanie złożone jest poprawnie, należy kliknąć OK, w przeciwnym razie należy wybrać opcję ANULUJ. 8. Na koniec pojawi się informacja o złożeniu podania. 9. Złożone podanie znajduje się w module PODANIA. W celu sprawdzenia szczegółowych informacji na temat złożonego podania należy kliknąć w link SZCZEGÓŁY. 10. Odpowiedź Dziekana pojawi się przy konkretnym podaniu znajdującym się na liście złożonych podań. W celu zapoznania się z uzasadnieniem decyzji, należy przejść do zakładki SZCZEGÓŁY. 11. Podanie po złożeniu w USOSweb widoczne jest przez Dziekana w kolejnym dniu. Również odpowiedź Dziekana na wysłane podanie widoczna jest dla studenta w kolejnym dniu od jej udzielenia. Data sporządzenia instrukcji 11.08.2021 r. Nikodem Kałek – Koordynator USOS Data aktualizacji 01.03.2024 r.INSTRUKCJA EKSPORTU KALENDARZA DO PROGRAMÓW ZEWNĘTRZNYCH (POBIERZ)
1. Aby dodać kalendarz do programu zewnętrznego, należy przejść do menu MÓJ USOSWEB, a następnie kliknąć w kalendarz. 2. Następnie kliknąć opcję EKSPORTUJ. 3. W przypadku chęci eksportowania kalendarza z USOS do kalendarza Google, należy wybrać kierunek, kliknąć prawym przyciskiem w słowa „TEGO ODNOŚNIKA”. 4. W menu, które się pojawi proszę wybrać opcję KOPIUJ ODNOŚNIK. 5. Przechodzimy do kalendarza Google (https://calendar.google.com) i dodajmy nowy kalendarz, poprzez kliknięcie w „+” przy menu INNE KALENDARZE. 6. Po kliknięciu pojawi się menu, z którego należy wybrać opcję Z ADRESU URL. 7. W polu URL KALENDARZA wklejamy wcześniej skopiowany link (za pomocą skrótu klawiszowego CTRL+V lub klikając prawym przyciskiem myszy i wybierając opcję WKLEJ). 8. Kolejnym krokiem jest zmiana wklejonego adresu, aby na zaczynał się od HTTPS, zamiast WEBCALS. Po zmianie klikamy opcję DODAJ KALENDARZ. 9. Po dodaniu kalendarza automatycznie zostanie zaimportowany kalendarz z USOS. Data sporządzenia instrukcji 28.10.2021 r. Nikodem Kałek – Koordynator USOSINSTRUKCJA ZAMÓWIENIA I POBRANIA MLEGITYMACJI (POBIERZ)
Student może pobrać mLegitymację jeżeli spełni wszystkie poniższe warunki:
– Jest aktywnym studentem.
– Ma numer PESEL.
– Ma numer albumu.
– Ma zdjęcie w USOS.
– Ma Elektroniczną Legitymację Studencką (plastikowa ELS).
– Plastikowa legitymacja została przedłużona w USOS.
– Dane osobowe studenta nie zmieniły się od czasu wydania ELS.
W celu pobrania mLegitymacji:
1. Należy zalogować się do https://usosweb.amu.edu.pl/.
2. Przejść do zakładki DLA STUDENTÓW – mLegitymacja.
3. Wybrać Zamów mLegitymację.
4. Zamówienie na mLegitymację trafia do systemów Ministerstwa Cyfryzacji:
5. Po zrealizowaniu zlecenia przez Ministerstwo Cyfryzacji oraz odświeżeniu strony USOSweb
– mLegitymacja będzie dostępna do pobrania. W celu jej aktywacji należy postępować zgodnie z poniższymi krokami (1 – 3):
Opracował: Remigiusz Ciemiński CENTRUM INFORMATYCZNE UAM Data dokumentu: 28.09.2021 r.
USOS - video
OUTLOOK